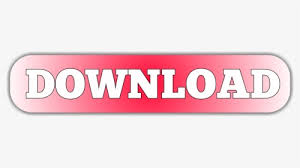
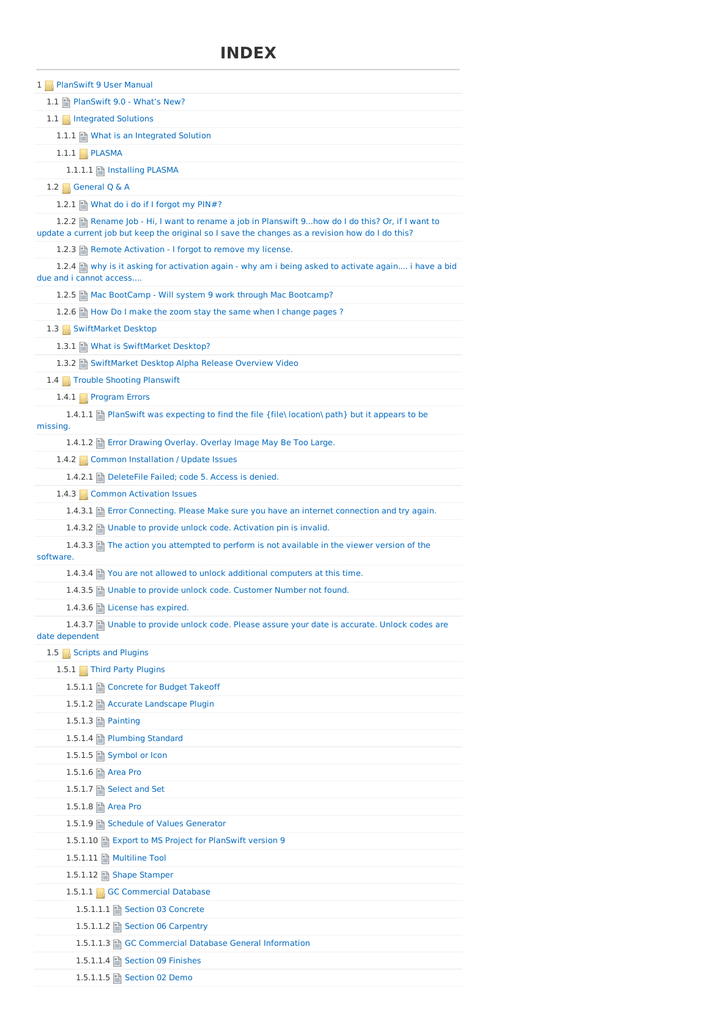
You will also note that the takeoff objects not in the Current Area are not shown in the print preview either. The Print Preview shows the Legend but the quantities for Conditions are adjusted to reflect takeoff not included in the Current Area ( Condition 1 shows 21 SF instead of 43 because 1/2 of its takeoff is assigned to a Different Area!). Examplesīid Area "Floor 1" selected, three of the objects are not in "Floor 1" Bid Area so they are 'muted' on screen however, their quantities are still shown in the Image Legend. If you'd like the on-screen Image Legend ( Image window display) to hide objects that are not in the current (Active) Bid Area, right-click on the Legend and choose "Filter Image Legend to Active Area". When you Print however, takeoff not in the "Current" Bid Area is not included in the Print-out but the Image Legend will still show the Conditions, even if their values are zero. When you select a Bid Area (make it the Active Area), the Image Legend displayed in the Image window stays the same (by default) although takeoff objects are muted/greyed-out if they are not assigned to Current Area. The Image Legend will no longer be displayed on any page in the project. Set which column to use as the Sort order Select whether to show Quantity Label, Condition Number, and Condition Type

Select the Quantity or Quantities you want to show in the Image Legend Open the Cover Sheet and click on the Preferences tab To select what to hide/show in the Image Legend for a particular Bid,
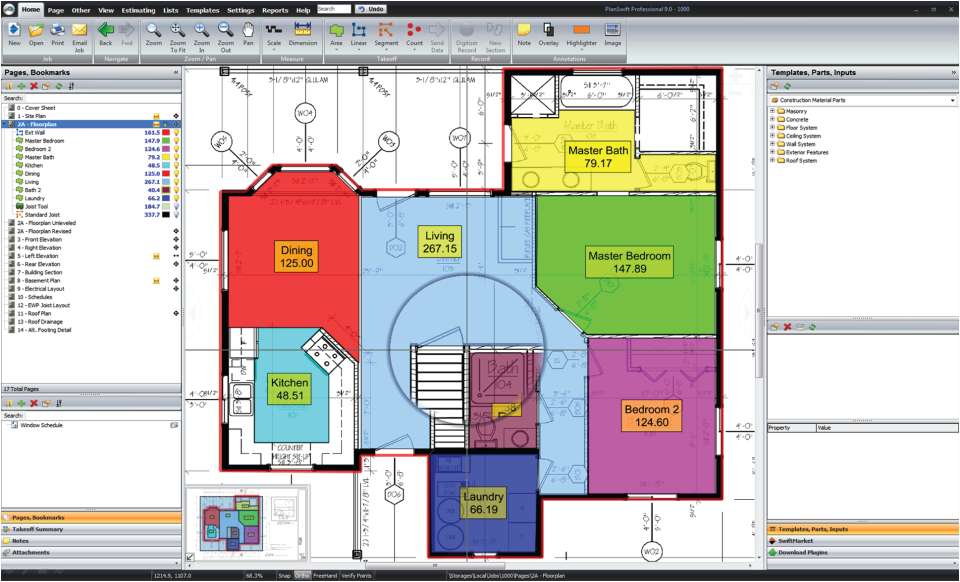
You can set these defaults in Tools > Options. The Image Legend appears in the upper left corner of the Image window on all pages in the project.īy default, the Legend lists the Condition Name, Condition Number, takeoff appearance, and Quantity 1 result. To show the Legend in the current Bid, from the Image Tab:Ĭlick the Image Legend button in the View toolbar, or The Image Legend only displays Conditions/Quantities on Active Layers (layers set to "Show"), see Using Layers for more information on toggling layers on/off.
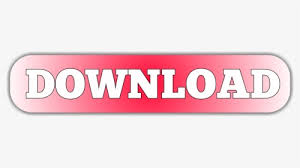

 0 kommentar(er)
0 kommentar(er)
